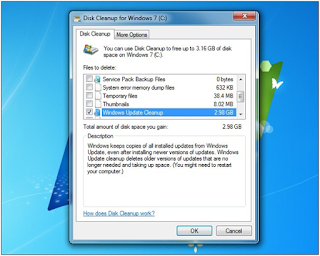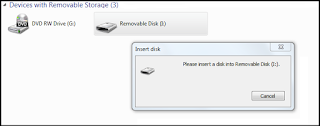If there are no enough
free space on your hard drive, your computer will have a very slow running
speed. The boot time will get longer. More serious is that it’s difficult for
you to run programs, open files. All the activities on computer will be greatly
affected.Therefore, it’s necessary to free up your disk space.
How
to free up disk space on hard drive?
Generally, free up disk
space refers to free the system partition. You can check the current the free
space on your hard drive partition to know if it has run out of memory. Even if
there are still enough free space on your hard drive, it is also helpful to
free up your disk space so that to improve your computer’s performance.
1.
Use system built-in tool Disk Cleanup
Input Disk cleanup in
the Run box. Press enter to open it. In the drop-down menu, choose partition C.
After it has worked out the space you can free up, you will see the disk
cleanup window. Then you can check or uncheck the box to determine which files
you need to delete.
2.
Use a disk space analysis tool
There many free disk
space analysis program can help you to know how much your programs have
occupied your space. You can find large sized files, you can delete them if
they are not frequently used. This tool can also help you to find the hidden
files and downloaded files. With this tool, you can easily find all the files
you do not need.
3.
Clean temporary files and duplicated files
You can clean the
temporary files like browsing history, download files, cache, cookies. You may
have many duplicate files on your computer. If you do not know their location,
you can use the professional tools to find the duplicate files.
4.
Uninstall unnecessary programs
Uninstall all the
unnecessary programs do great help to free up your hard drive and speed up your
computer. In Windows 7, you can click control panel>programs> programs
and feature>Install programs. And you also can uninstall the programs in a
security software.
5.
Compress your files
You can compress your
files to save the space. But you cannot compress system files or program files.
You can compress the files you do not frequently use for it takes you longer
time to open the compressed files.
6.
Back up some of your data to online storage or external hard drive
If there are too many
files on your computer and you can not delete them for they are still useful.
In that case, you can back up them to the online backup account or an external
hard drive. Today’s external hard drive have a larger storage space than the
internal hard drive.
If you have data loss
on computer, you should try to restore from the backups. If you have no backup,
please try to use the Data recovery software as soon as possible.